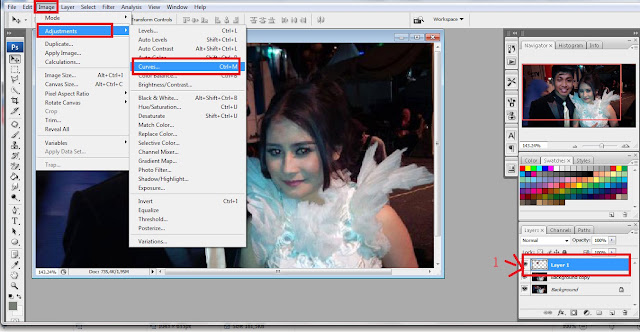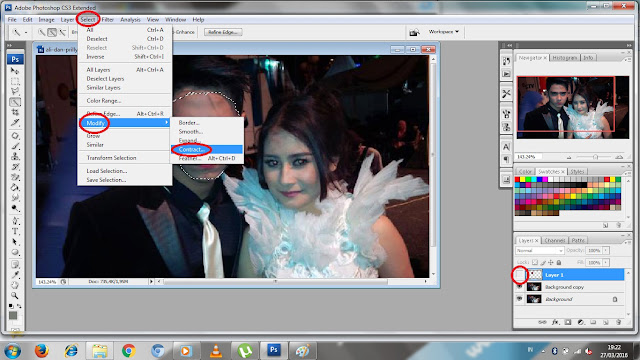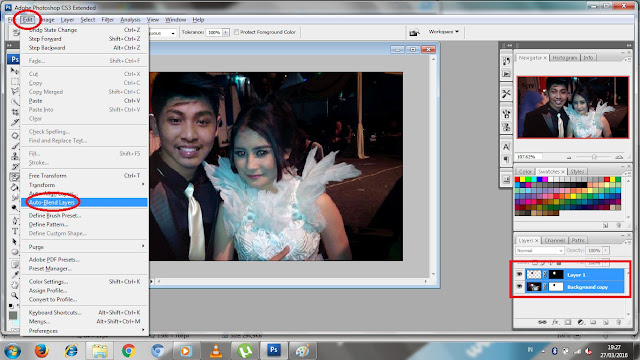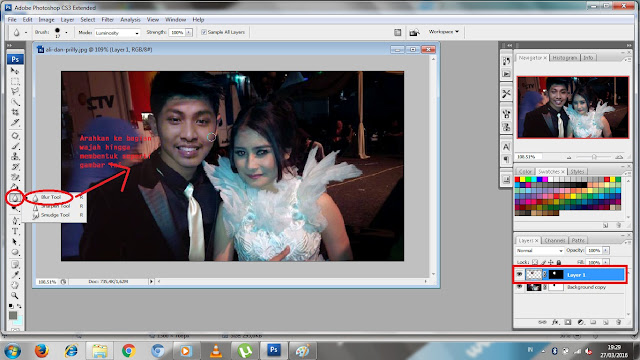Okey gays kembali kepada saya di blog
berbagaibanyakcara.blogspot.co.id Kali ini saya akan membuat artikel cara merubah wajah di Photoshop Cs3. Nahh...!! Bagi yang ingin foto sama artis tapi tidak pernah ketemu dengan artis yang agan fans seperti saya ini hehehe kita bisa edit foto di Photoshop. artikel kali ini akan menjelaskan dengan detail, langsung saja?
1. yang pertama Pilih Open Pilih foto mana yang agan siapkan yang akan di edit.
Yang jelas harus punya foto agan dan foto baground agan.
2. Nah seperti gambar di bawah ini selanjutnya yaitu Pilih Quick Selection Tools. bila sudah
3. Langkah selanjutnya Pilih Move Tools terus arahkan ke gambar sebelahnya seperti gambar di bawah.
4. Next untuk selanjutnya yaitu menyesuaikan warna. Foto yang sudah kita pindahkan harus di sesuaikan
warnanya jadi akan kelihatan nyata. Blok dulu Pojok kanan bawah_Pilih Image_Adjusment_Curve.
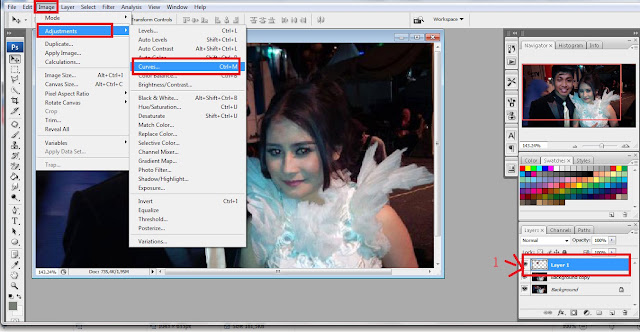
5. Bila sudah menyesuaikan warna langkah selanjutnya yaitu menghilangkan foto yang akan diubah dengan
Wajah kita. Blok lagi Pojok kanan Bawah_Pilih Select_Modif_Contract.
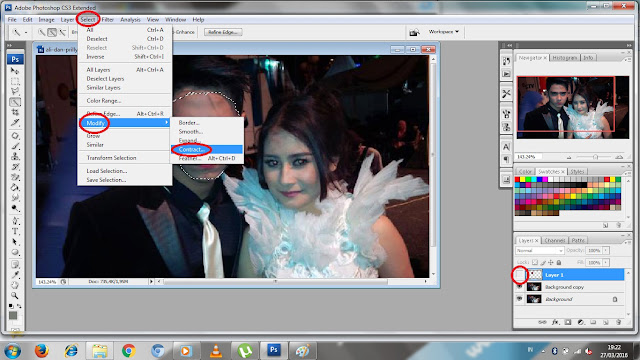
6. Nah langkan ini adalah menyatukan foto yang sudah dipotong dengan foto bagroundnya
Block Pojok Kanan Bawah_Edit_Auto-Blend Layers_Ok.
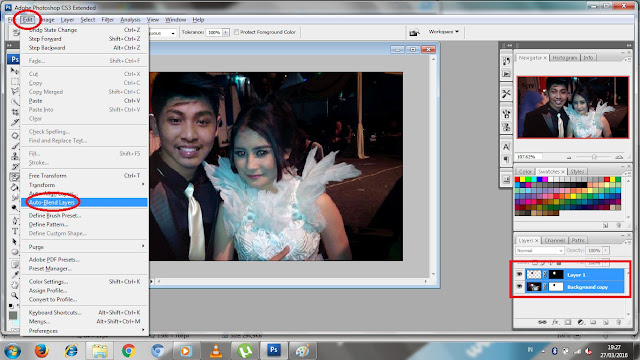
7. Langkah selanjunya yaitu merapihkan foto yang sudah di gabungkan.
Block Pojok Kanan Bawah_Blur Tools. Arahkan ke Samping wajah hingga bekas potongan tidak
terllihat.
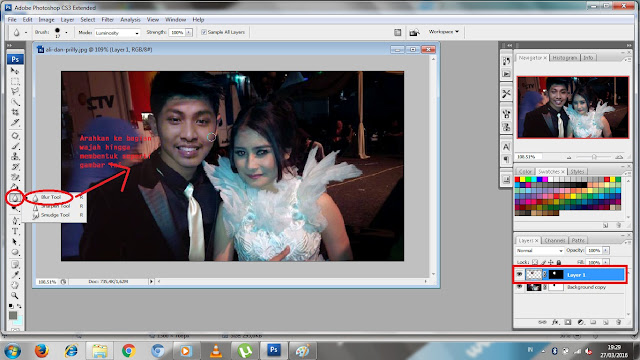
Selesai untuk Cara merubah wajah di Photoshop cs3. Dan jangan sungkan - sungkan untuk berkomentar bila kurang jelas, Bila ingin melihat Cara Merubah Wajah di PhotoshopCs3 di video klik
https://www.youtube.com/watch?v=I_Hy8G3yLdE dan artikel kali ini sampai disini dulu semoga bermanfaat.